Sudoku Solver
Help
Select a Number - Buttons
This is the default way of entering numbers into the grid. To select a number, select a number on the grid. Then a user can select the number from the left hand box as to which number goes in this cell. The same number cannot exist on the same row, column or block, so if this is attempted an error is shown. When a number is added the page updates. After a number is selected, the cell moves to the next on the right. A user can also select to remove the number in this cell and they can also select to skip straight to the next cell if it is empty.
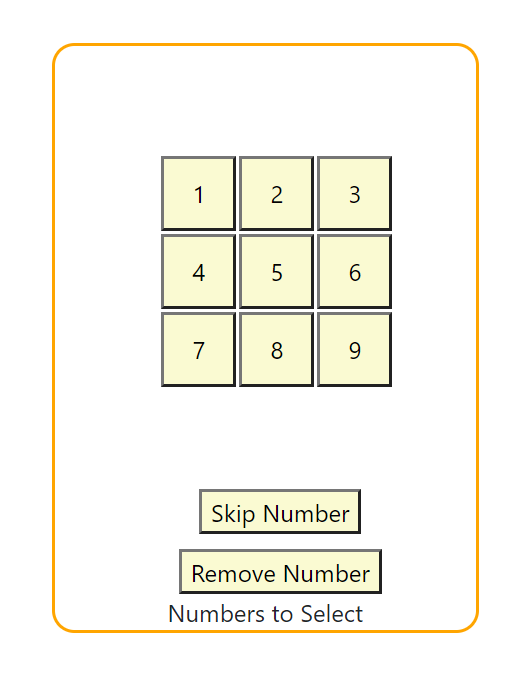
The current cell is highlighted in pink. Cells on the same row are in blue. Cells on the same column are in yellow, and cells in the same block are in green. The possibilities for the cell are shown. When a number is added, the possibilities are updated.
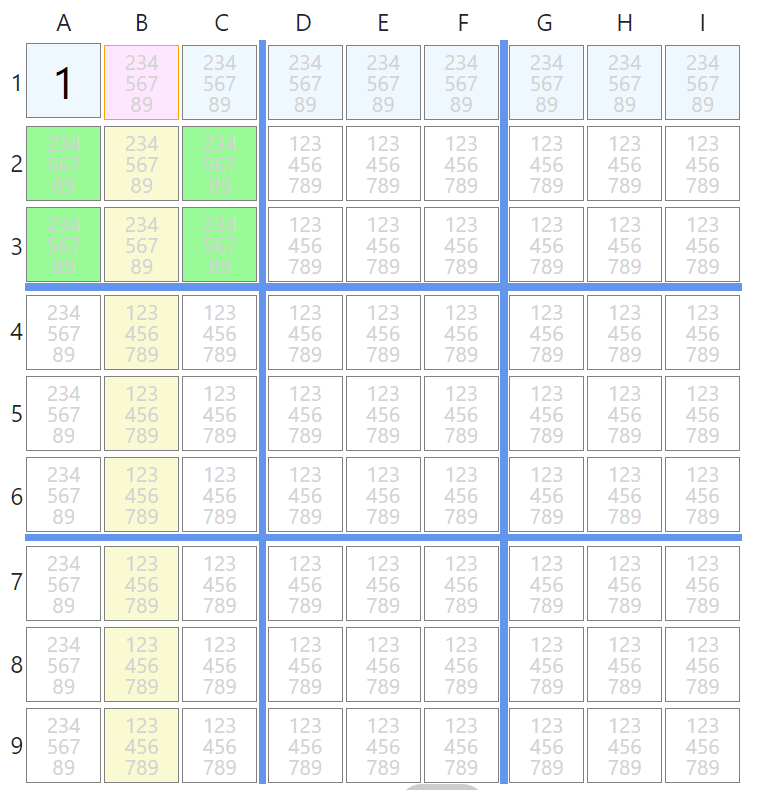
Select a Number - Grid
A User can type numbers between 1 and 9 in each cell. Users can use the arrow keys to navigate around each cell. The same number cannot exist on the same row, column or block, so if this is attempted an error is shown. A user can use the delete key to remove numbers from a grid.
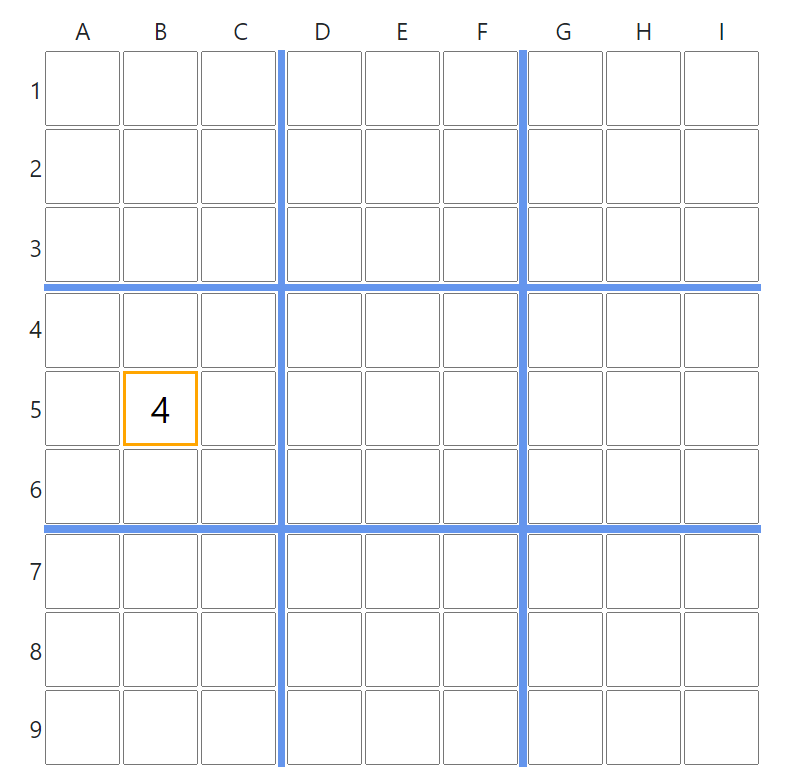
Toggle Grid
There are 2 ways of entering numbers. The default way is by using buttons to select them.
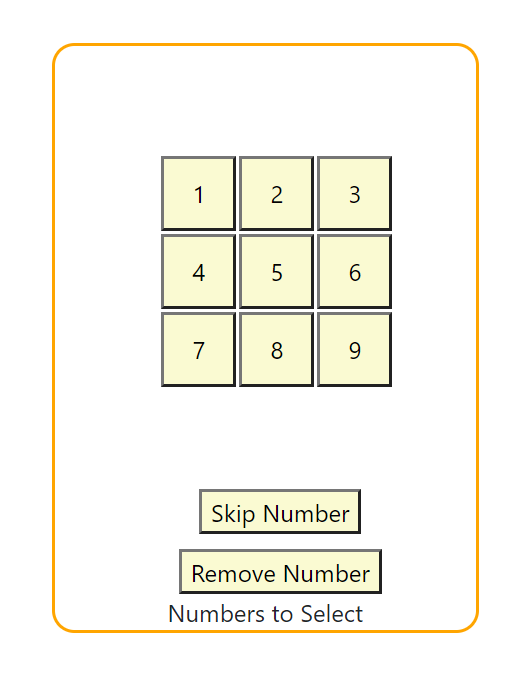
By turning on this toggle, a user can use the keyboard to type and navigate around the Sudoku Grid.
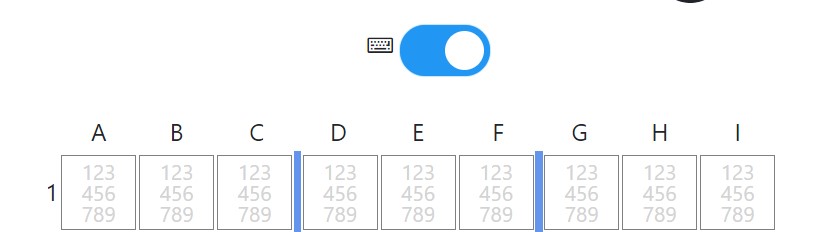
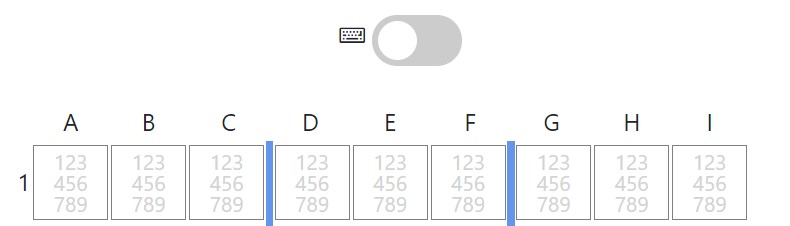
Show all the Possibilities
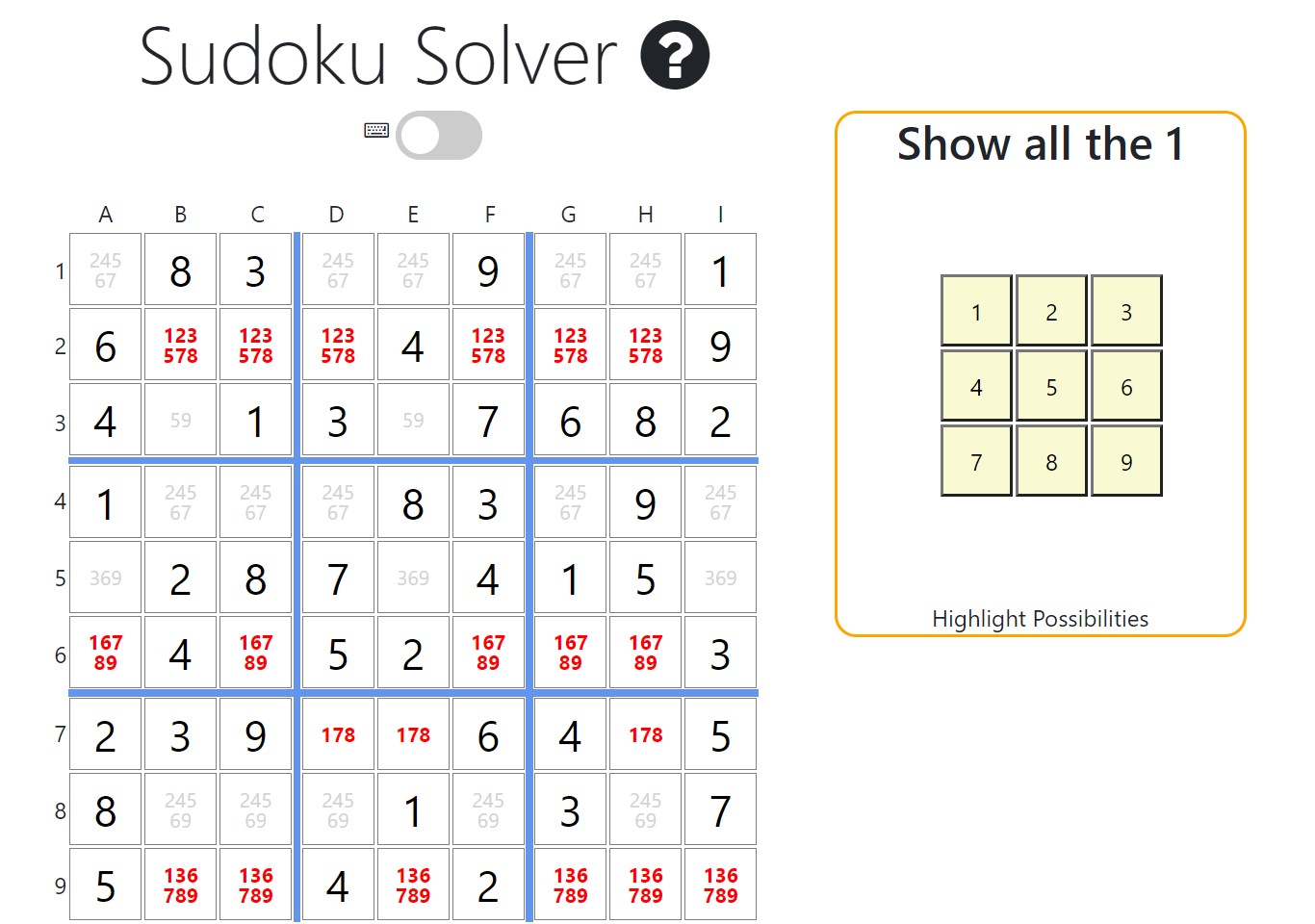
If a user is stuck with solving a partially filled grid, they can click the numbers on the right so that you can see all the cells that could be that number. In this picture, all the cells with a number one are highlighted.
Solve Example Solution
This option is used for testing purposes. It solves a preloaded Sudoku and highlights the entered cells and gives the techniques used to solve it. The added numbers are shown in orange.
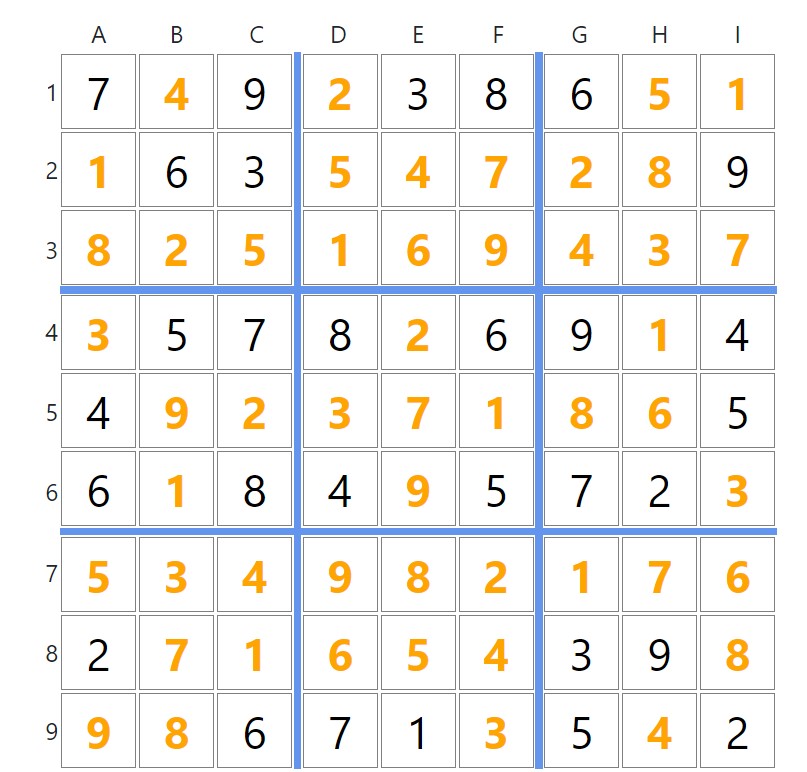
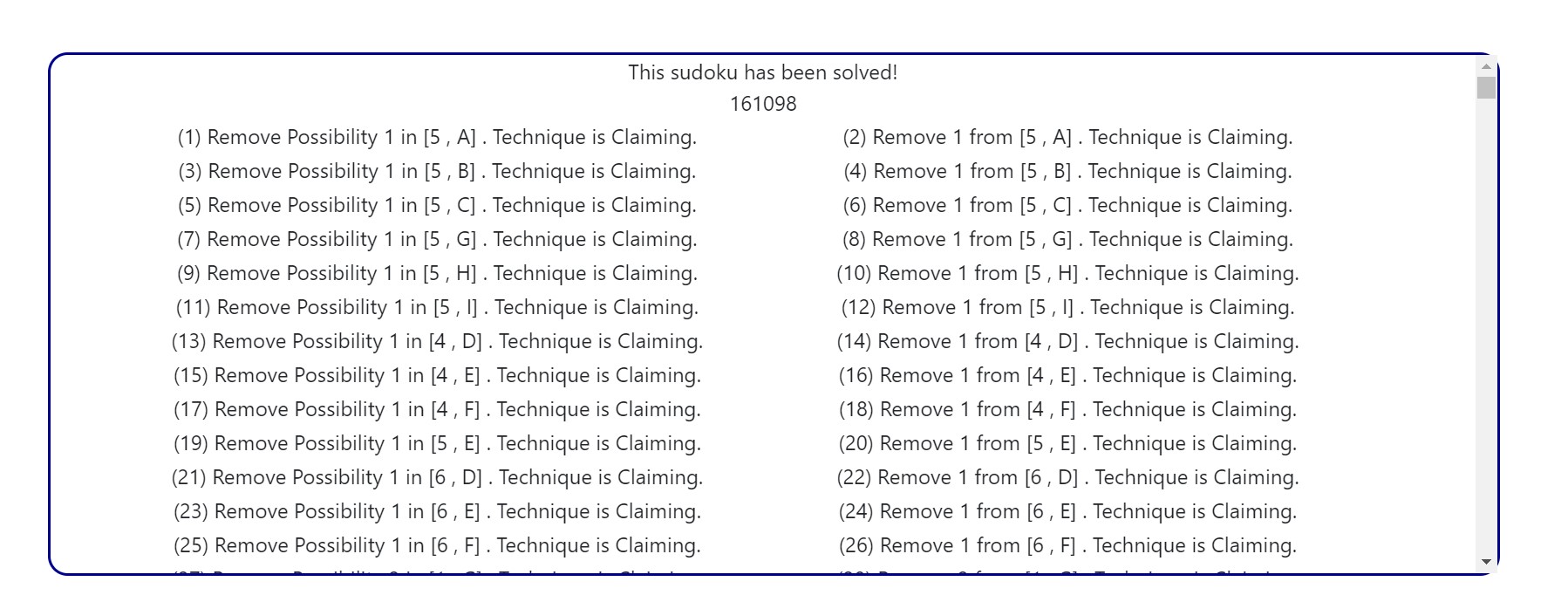
Solve Sudoku
Once a grid has been filled out, click this button to solve the Sudoku and identify the steps needed to solve the Sudoku. The added numbers are shown in orange.
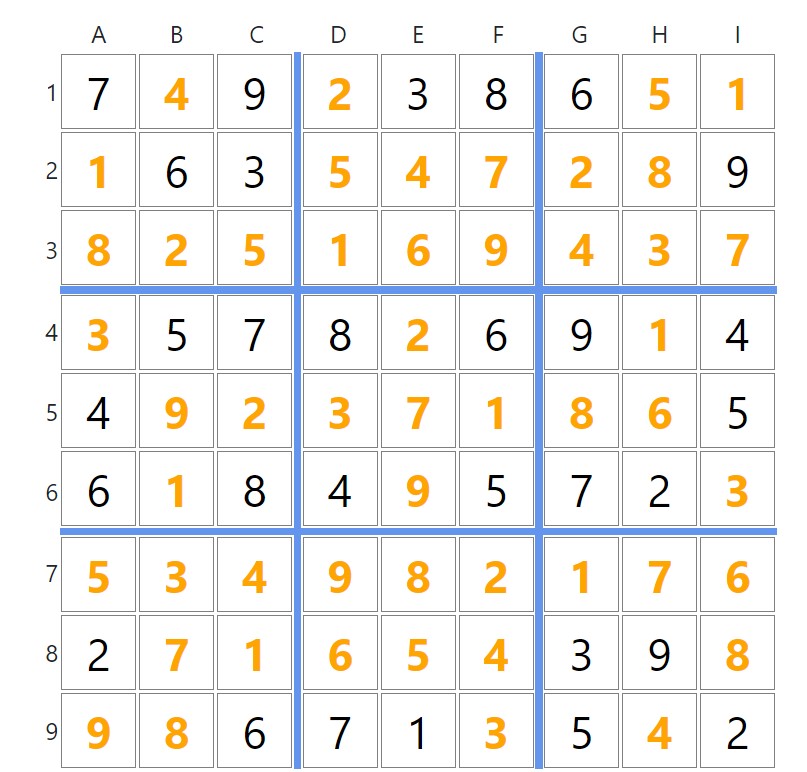
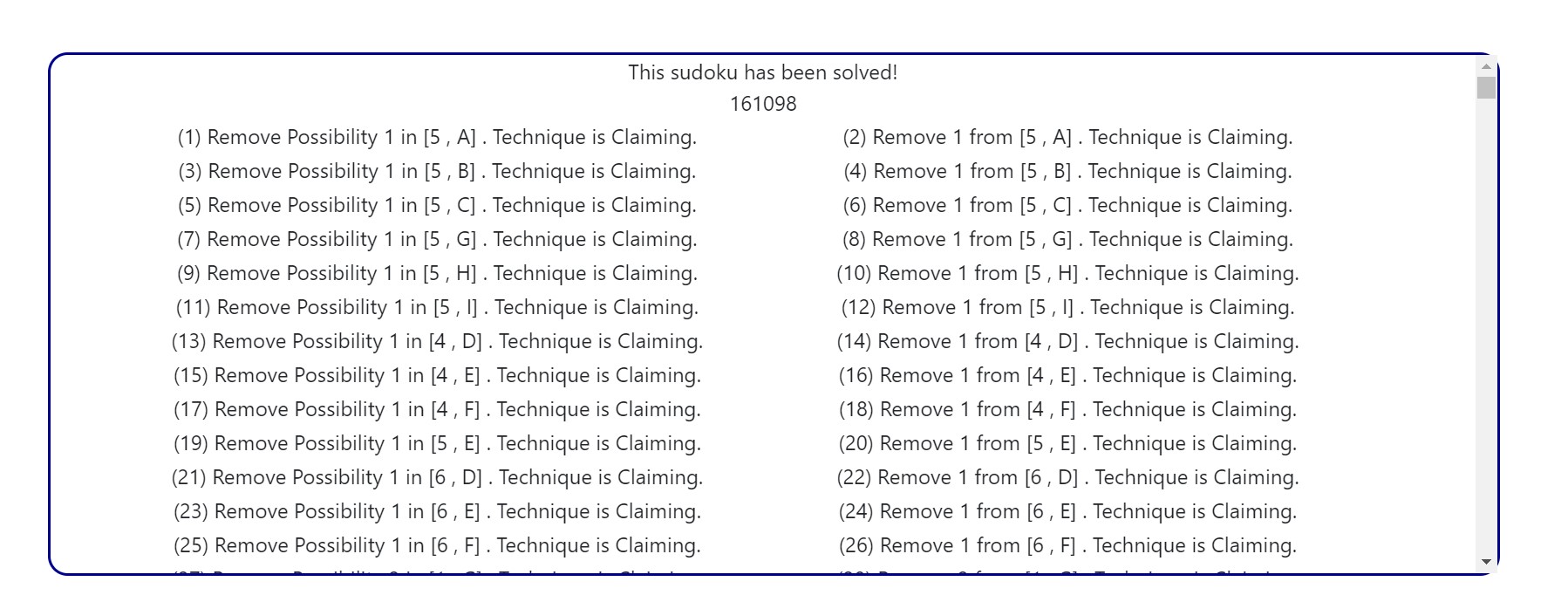
Clear Sudoku
Click this button to completely reset the Grid.
Solve With Techniques
The orange buttons are different Sudoku Technique. Ensure you have a Sudoku filled out, and click the relevant technique to see that button applied on the relevant Sudoku.
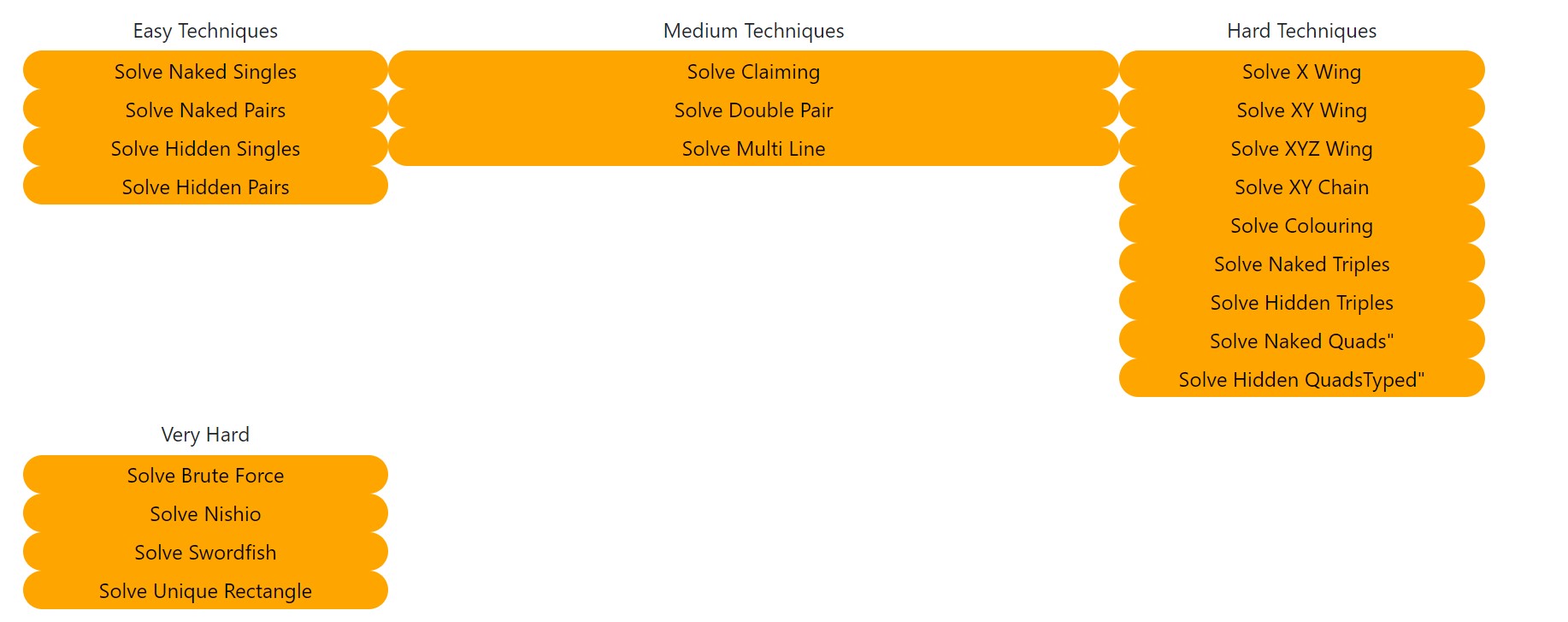
Notes
If this option is selected, a user can enter possibilities or colours.
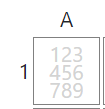
A user can add or remove a possibility by selecting the correct number.
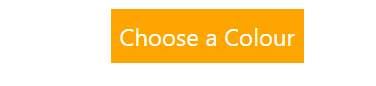
An advanced Sudoku Technique is called colouring. A user filling out the grid can manually colour the cells in the grid.
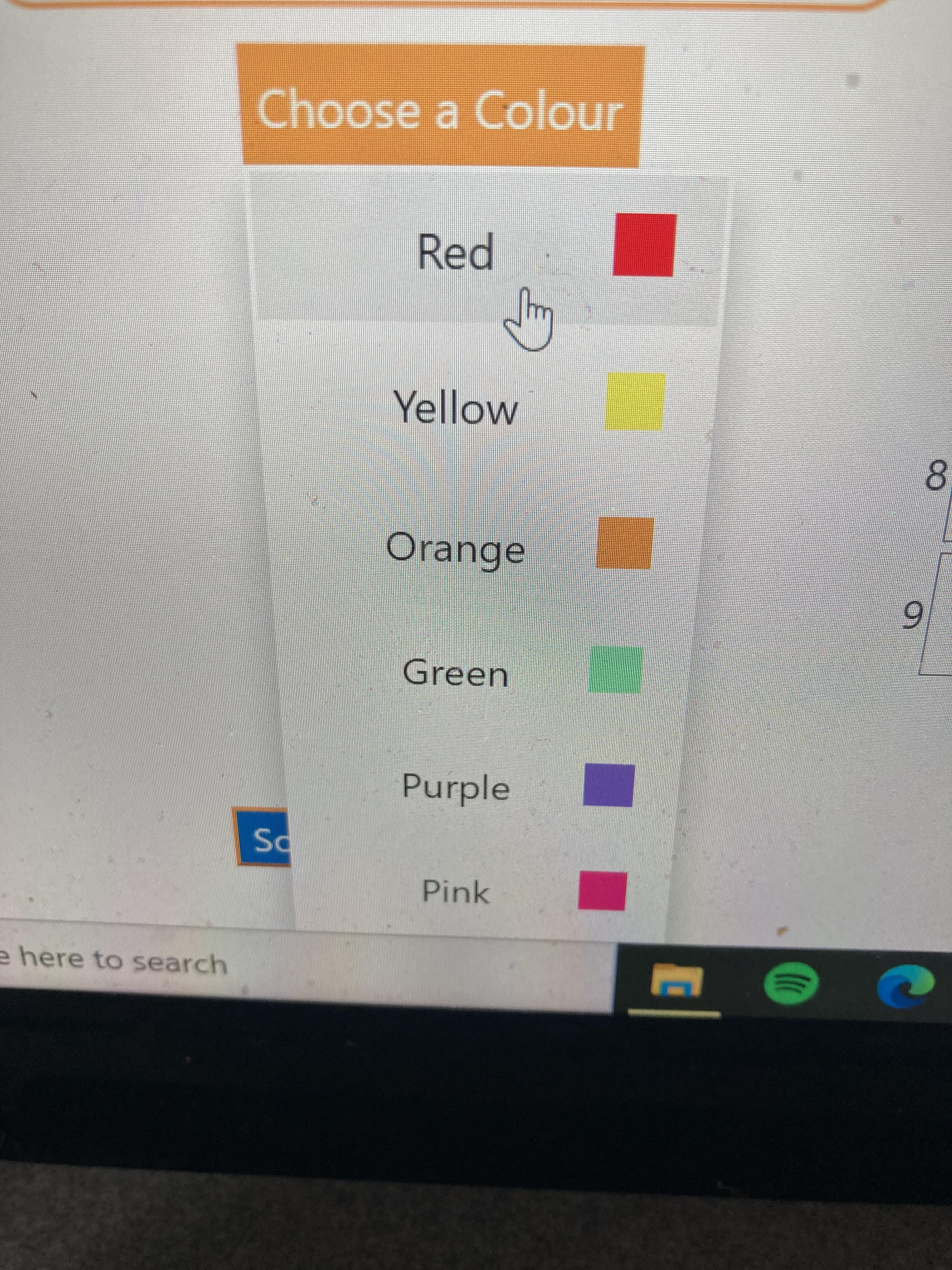
Solve Next Entries
A user can solve the next number of entries in a Sudoku. To do this, they select the number of cells where they want to see a number or possibility affected. If Solve Next Entries is then clicked, the Solve Sudoku formula is performed but only inputs a limited number of numbers. If 5 is written in the input box, the next 5 amendments to the grid are made (either a new number, or removal of a possibility).

Load Example
Click this button to load a partially filled Sudoku. Note it is the same example every time. This is used for testing purposes. Note the colour changes dependent on the size of the screen. This is used to show the different media query breakpoints.